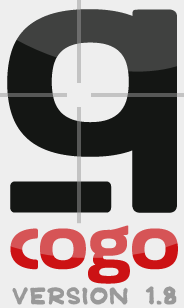Help Index
ABOUT
Welcome to Q-Cogo! Q-Cogo was developed as a free, accessible way of solving land survey computations.Anyone can use Q-Cogo. It is aimed at land surveying and geomatics engineering students, and others wanting to do surveying computations without expensive coordinate geometry software. Q-Cogo can be used in the web browser, or installed and used as an app.
Q-Cogo is easy to use, and provides the practiced user with a faster way of performing calculations. For now, it is exclusively a calculator, but future versions may be capable of producing survey drawings.
For more information, contact us: NOTANADDRESS.
COPYRIGHT, TERMS
Copyright © 2022 Mark R. Mason, BCLS, P.Surv.Q-Cogo is free software: you can redistribute it and/or modify it under the terms of the GNU General Public License as published by the Free Software Foundation, either version 3 of the License, or (at your option) any later version.
Q-Cogo is distributed in the hope that it will be useful, but without any warranty; without even the implied warranty of merchantability or fitness for a particular purpose. See the GNU General Public License for more details.
For more information, contact us: NOTANADDRESS.
VERSIONS
Each older version of Q-Cogo will remain available here. Future versions of Q-Cogo will be capable of opening data produced by earlier versions.Click to go to the Current version of Q-Cogo.
Q-Cogo v. 1.8 – Dec 30, 2022
Overview:- Progressive Web App (PWA) functionality: can be installed on most platforms and used offline
- Added full support for quadrantal bearings (change in Settings)
- Fixed direction/angle parsing error when 0.1" or finer precisions set, going back to v. 1.6 (fixed legacy versions too)
- Bug fixes
- Mathematical expressions limited when applied to angles and directions
Q-Cogo v. 1.7 – Jan 1, 2022
Overview:- Added Helmert's Transformation
- Allowed point storage in Inverse Point to Line mode
- Updated labelling in Intersect area
- Bug fixes
- Full support for quadrantal bearings is still lacking
Q-Cogo v. 1.6 – Oct 12, 2021
Overview:- Added vertical balance to Adjust area
- Allowed sketch expansion on large monitors
- Added "Bulk Edit" feature to Points area
- Added "Rename" feature to Points area
- Enhanced and clarified form field labels
- Allowed entry of single digit D°M'S.SS" style azimuths
- Improved mobile keyboard behavior and allowed keyboard type switching
- Allowed more flexible point list and range entry
- Added export to CSV functionality, allowed import of stand-alone CSV files
- Added security certificate to allow HTTPS protocol (all versions)
- Updated internal lines database formatting
- Clicking on sketch elements provides quick info
- Bug fixes
- Progressive Web App (PWA) functionality not complete
Q-Cogo v. 1.5 – Apr 10, 2018
Overview:- Enabled sketch navigation on touch devices
- Improved curve calculator to allow solutions based on any two values
- Allowed entry of quadrantal bearings
- Moved HI and HT inputs to the main traverse area, removed from settings
- Added records contents and sketch states to saved file contents (backward compatible)
- Added ability to draw lines as points are being stored
- Improved tab order and element focus on return from prompts
- Added input by sketch point selection
- Allowed 'Enter' key to advance through input fields
- Added perimeter value to area calculations
- Bug fixes
- Sketch performance is laggy on lower-powered mobile devices
- Sketches behave erratically in some browsers when using a touch screen with a desktop computer
Q-Cogo v. 1.4 – Nov 1, 2017
Overview:- Added "Adjust" tab featuring compass rule traverse adjustment with sideshots
- Added point-based line and arc drawing tools
- Added save/open feature, allowing archiving of named jobs (as .QCG file) to local computer
- Allowed editing of existing points without requiring previous deletion
- Added page exit warning to guard against accidental data loss
- Made Transform more flexible
- Improved sketch behaviour
- Bug fixes
- Compass rule adjustments must be performed by two fixed points, not by 1 fixed point and a fixed azimuth
Q-Cogo v. 1.3 – Sept 1, 2017
Overview:- Update to HTML5 and modern standards
- Improved performance on mobile devices
- Added support for import of CSV as well as space separated points files
- Added support of DDD°MM'SS.SS..." style angle/azimuth input
- Sketches and reporting more user-friendly and complete
- Updated to SVG graphics for compatibility with future enhancements
- Added real-time input field checking, basic point name suggest
- Improved auto-complete behaviour
- Minor bug fixes
- Manipulation of sketches on touch devices is clumsy
- Not tested on many mobile platforms
- Zooming sketch far from active operation / near limits produces unpredictable results
- Tabbing far past end of form elements causes sketch controls to disappear
- Internet Explorer versions 11 and below struggle to render SVG graphics
Q-Cogo v. 1.2 (Beta) – Jan 1, 2010
Overview:- Zooming and panning of all sketches
- Triangle and curve solver
- Shortcut keys for all major operations
- Input constants, distance and area units
- Input expressions / existing point expressions
- Improved auto-complete behaviour
- Bug fixes
- Removing focus from browser window while editing points record corrupts record behaviour in some browsers
- Zooming in on some curves produces nonsense sketch
- Meaningless "Charcode" JavaScript warning produced in some versions of Firefox
Q-Cogo v. 1.1 (Beta) – Sept 1, 2009
Overview:- Capable of basic plane survey computations, area calculations, and point manipulations
- Point import and export possible
- Automatic sketches provided for cogo operations
- Improperly entered radial points produce confusing alerts and possible minor JavaScript error
- Improperly entered HA in traverse menu produces nonsense results
- Point sort does not work properly for mixed numbers and strings
- Point suggest disappears when scroll bar clicked in some browsers
Future Versions
Future versions of Q-Cogo MAY include: cloud storage and account features, least squares adjustments, automatic error propagation, sketch image outputting and DXF export, more complex linework, labelling and point-and-click drafting facilities, clothoid and roading calculations, map projections, heighting, and pro-rata operations.INSTALL
Q-Cogo is a Progressive Web App (PWA), and can be installed on your mobile device or computer. Once installed, you can use Q-Cogo without network access.Mobile Device
Adding Q-Cogo to your home screen will install Q-Cogo like an app, instead of a web page. Most devices will provide an install prompt.Computer
Using the tools in your browser's address bar, you can install Q-Cogo on your computer and use it like an app. You can also save a shortcut, but revisiting the page later might require network access.To view and edit the Q-Cogo source code, download the zipped folder and unzip it. The folder contains the current source code (HTML, CSS, and JavaScript), for reference and improvement. To run Q-Cogo, open "index.html" in an Internet browser.
DO NOT choose "Save Page As ..." in your browser. This method of using Q-Cogo is unreliable.
USING Q-COGO
You can start entering data and performing calculations as soon as Q-Cogo loads. If you don't need to save your work, just exit the browser window when you're finished. Leaving Q-Cogo or refreshing the page will erase any unsaved data.Saving and Loading Your Work
If you want to save your work to your computer, first name your job at the left side of the title bar. Next, click the icon to save to your local machine as a custom Q-Cogo file, or export a common CSV file. See Save or Export Job for more.Open saved Q-Cogo jobs or import a common CSV file by clicking on the icon. Q-Cogo files have a ".qcg" file extension and can only be used by Q-Cogo. See Open or Import Job for more.
You can also copy comma-separated or space-separated points files by choosing "Edit", then pasting the text contents into the points record. Save space-separated points by choosing "Select", then copying the record into a text file.
You can copy and paste the contents of any output record into a text file to reference later by choosing "Select". The contents of all records are saved with a Q-Cogo file, but not with a CSV file.
Navigation and Data Entry
Each area in Q-Cogo includes pop-up help topics. Click on the nearest icon to learn more.Q-Cogo will automatically sketch points, lines, and all COGO operations. Sketches automatically zoom to the most relevant area, but you can zoom or pan manually for a better view. Arcs and lines can be drawn at any time to provide context. On a large monitor, expand the sketch by clicking the in the top right corner.
Directions and angles must be entered in DMS, of the form DDD.MMSSSS... or DDD°MM'SS.SS..." (seconds decimals and quadrantal bearings allowed when set). Quadrantal bearings can be entered by indicating the quadrant, for example "SW" followed by the bearing in any mode, or in the form QDD.MMSSSS... or QDD°MM'SS.SS..." when bearings are set.
Entering (or clicking) two points separated by two dots ('Pt1..Pt2') will retrieve the distance or direction inverse between those points. Simple mathematical expressions are allowed in most value fields. Data can often be entered by inverse by clicking on sketch points.
Point names and descriptions may be up to 8 characters. Any spaces will be replaced with underscores ('_'). Point names must not include commas (',') asterisks ('*') or dashes ('-').
For faster input, move between data fields by pressing 'Tab'.
All Q-Cogo operations have been extensively checked; however, the possibility of error (especially with erroneous input) still exists. Be sure that results make sense, and double-check important work.
Please report bugs in detail: NOTANADDRESS.
SAVE OR EXPORT JOB
Before saving, name your job at the left side of the title bar.Save Q-Cogo file
Export CSV file
Saving a Q-Cogo(.qcg) file saves points, linework, and records values. Exporting to a CSV, or Comma Separated Value (.csv) file saves only points, in a PNEZD format readable by many other programs.
The default save location is managed through your browser.
OPEN OR IMPORT JOB
Open saved Q-Cogo jobs or import a common CSV file by clicking on the icon.Opening a Q-Cogo(.qcg) file retrieves points, linework, and records values, restoring the file at the point it was saved. Importing a CSV, or Comma Separated Value (.csv) file imports only points, in a PNEZD format which can be created by many other programs.
Opening a Q-Cogo file will overwrite any current work. Be sure to save important work first. Importing a CSV file will merge the points with any current work – any conflicting point names will be overwritten.
The default file open location is managed through your browser.
PERFORMANCE
Q-Cogo was designed to be used in all modern browsers, but performance will vary depending on your choice of web browser and the capabilities of your computer. Q-Cogo uses JavaScript for most functions: to use Q-Cogo, you MUST enable JavaScript in your browser.Sketches
Q-Cogo uses Scalable Vector Graphics (SVG) to sketch calculations. If you can't see sketches being generated automatically while you work, update your browser or switch to a browser that supports SVG.Q-Cogo has no maximum number of points, but zooming and panning sketches with a very large number of points and lines will result in laggy performance on slow computers. To improve performance, turn off point labelling or delete unnecessary points.
Browsers
Q-Cogo was designed in Google Chrome. Using Q-Cogo in Chrome is highly recommended for fast, error-free performance.Internet Explorer versions 11 and below render SVG graphics slowly, resulting in long lags and browser crashes. Using Internet Explorer is possible but NOT recommended.
Recent standards-compliant browsers should provide good performance. Because Q-Cogo uses modern web components, update your browser to the latest version. In any browser, refreshing or leaving the page will result in your work being lost. Save your work often.
Q-Cogo has not been tested with older browsers, many mobile devices, or obscure operating systems.
Please report bugs in detail: NOTANADDRESS.
SKETCH
To navigate around the sketch with a mouse, zoom by using the scroll wheel or 'Page Up' / 'Page Down'. Pan by holding the left mouse button or using the arrow keys. Double-click the sketch or press the middle circle to refresh the sketch. A clickable navigation area is also provided.On a touch-enabled device, zoom by pinching the sketch with two fingers. Drag the sketch with one finger to pan.
On a large monitor, expand the sketch by clicking the in the top right corner. Click again to compress, or move to a different area to have this happen automatically.
Clicking on sketch points from a data entry field will add data to the field in the appropriate format. For example, in a field that accepts a list of points, point names will be separated by commas. In a field that accepts an angle or a distance, a 'Pt1..Pt2' expression will be formed instead.
Draw arcs and lines by choosing the appropriate tool, then clicking on existing points in the sketch as instructed. Delete lines or arcs by choosing the delete tool, then picking the segments. If the line tool is selected, Q-Cogo will draw lines between points as they are stored.
Toggle point labels (Point Name | Elevation | Description | None) by clicking on the link.
MOBILE
Using Q-Cogo on your mobile device is encouraged. Current hardware and software will allow excellent performance.The "soft" keyboards on most mobile devices will be optimized for the type of data expected in a given input field. To switch keyboards, click on the icon above the input field.
No dedicated apps are available for mobile platforms. However, on most mobile devices, adding Q-Cogo to your home screen will allow you to access Q-Cogo like an app instead of a web page.
TIPS AND TRICKS
Q-Cogo will sort and suggest points more effectively if point names are numeric. For best results, don't include letters or symbols unless you absolutely need to.If the default text size is too small in your desktop browser, try zooming the page. Q-Cogo is completely scalable, so all components will adjust automatically to fit the screen.
To efficiently save files to your computer, set your browser to prompt for a save location instead of using the default download folder. This will allow you to over-write an existing file if you want to.
Data can be entered very quickly. Try using the Enter or Tab keys to navigate between fields, picking points by clicking on the drawing, and using "Pt..Pt" notation to retrieve bearing or distance inverses in any field.
POINTS RECORD
The Points Record displays a list of current points. Points are listed from left to right in the following columns:Pt:Point Name
N:Northing
E:Easting
Z:Elevation
Desc:Description
To sort the points record, click on the desired column header in the points record title.
To load points from a text file, click "edit", then paste the file contents into the text area. Points must be space or comma separated in PNEZD format with no special characters.
To expand the points record, double click inside it. Click outside the record to return to normal size.
POINTS ( p )
To store a point, enter its details as follows, then click "Store". Entering an existing point number will edit that point:Pt:Point Name
N:Northing
E:Easting
Z:Elevation
Desc:Description
"Pt" and "Desc" may be up to 8 characters. Any spaces will be replaced with underscores ('_'). "Pt" must not must not contain simple mathematical characters, dots ('.'), or commas (',').
To delete a point, enter its name, then click "Delete". To delete a list of points, enter the point names separated by commas (','). Two points separated by a dash ('-') or dots ('..') indicate a range of points. Entering "*.*" indicates all current points.
To edit a single point, enter the Point Name to retrieve the current point values. Edit the values, then choose "Store".
To edit multiple points (give them all the same Northing, Easting, Elevation, or Description), click on the "Store / Edit" title to toggle to "Bulk Edit" mode. Enter a point list, then the new value or values that you want to change. Leave values blank to keep the old values.
To rename one or more points, enter the point list the second part of the "Bulk Edit" area. The Start Point Name is the first name that will be used, after which the algorithm will count upward and avoid existing point names. Using numerical point names is strongly recommended.
TRAVERSE RECORD
The Traverse Record displays a history of all traverses performed, whether a point was stored or not. To see previous traverses, simply scroll through the text box.To expand the traverse record, double click inside it. Click outside the record to return to normal size.
TRAVERSE ( t )
To solve a traverse without storing a point, choose "Solve". To solve a traverse and store a point, choose "Trav" or "SS". ("Trav" will increment the "From" and "BS" inputs, while "SS" will not.) Entering an existing point number will edit that point.Traverses can be performed by "Direction" (angle relative to cardinal axes) or by "Angle" (angle clockwise from a backsight point). Switch between traverse types by clicking on the title.
Traverses can be performed in 2D (horizontal distance) or 3D (slope distance and zenith angle). Switch between traverse dimensions by clicking on the title.
Directions and angles must be entered in DMS, of the form DDD.MMSSSS... or DDD°MM'SS.SS..." (seconds decimals and quadrantal bearings allowed when set). Entering (or clicking) two points separated by two dots ('Pt1..Pt2') will retrieve the distance or direction inverse between those points. Simple mathematical expressions are allowed.
Example
Load sample data (Points area). Enter the traverse data – From "104", Azimuth "30.1245", Horizontal Distance "25.123", and choose "Solve". To Store a point, enter the point number and description and choose "Trav" or "SS".Next, click the "Direction" link to toggle to Angle mode. Enter "103" as the Backsight point (leave the other data in place) and choose "Solve". Notice that the angle is now measured from point 102 instead of from North.
Toggling from 2D to 3D will allow you to enter a Zenith Angle and Slope Distance instead of a Horizontal Distance. Don't forget to enter the heights of your instrument and target!
INVERSE RECORD
The Inverse Record displays a history of all inverses performed. To see previous inverses, simply scroll through the text box.To expand the inverse record, double click inside it. Click outside the record to return to normal size.
INVERSE ( i )
Inverses can be performed between two points or between a point and a line, the line being defined by two points. Switch between inverse types by clicking on the title.Inverses can be performed in 3D or, for simplicity, in 2D. Switch between inverse dimensions by clicking on the title.
Example
Load sample data (Points area). Enter the inverse points – From "502", To "503", and choose "Solve".Next, click the "Point" link to toggle to Line mode. 502 and 503 are now the Start and End points of a line. Enter "604" as the From point and choose "Solve".
To store the intersection point, enter a point number and description, then choose "Store".
INTERSECT RECORD
The Intersect Record displays a history of all intersections performed, whether a point was stored or not. To see previous intersections, simply scroll through the text box.To expand the intersect record, double click inside it. Click outside the record to return to normal size.
INTERSECT ( x )
To solve an intersection without storing a point, choose "Solve". To solve an intersection and store a point, choose "Store". Entering an existing point number will edit that point.Intersections can be performed between any two points with a non-zero horizontal distance between them. The intersection may be "Dir-Dir" (two directions), "Dir-Dist" (a direction and a distance) or "Dist-Dist" (two distances). Switch between intersection types by clicking on the title.
Intersections may only be performed in 2D. Resulting points will be stored with an elevation of zero.
Directions must be entered in DMS, of the form DDD.MMSSSS... or DDD°MM'SS.SS..." (seconds decimals and quadrantal bearings allowed when set). Entering (or clicking) two points separated by two dots ('Pt1..Pt2') will retrieve the distance or direction inverse between those points. Simple mathematical expressions are allowed.
Example
Load sample data (Points area). Enter the Direction-Direction intersection data – 1st Pt "510", Direction "130.2345", 2nd Pt "513", Direction "245.3255", and choose "Solve". To Store a point, enter the point number and description and choose "Store".Next, click the "Dir-Dir" link to toggle to Direction-Distance and Distance-Distance modes. Try entering your own data. The last two modes produce 2 solutions – you'll be asked which solution you want to use.
Remember that parallel directions don't intersect, and calculations involving distances won't intersect if distances are too small or too large!
TRANSFORM RECORD
The Transform Record displays a history of all transformations performed (shifts, scales and rotations). To see previous transformations, simply scroll through the text box.To expand the transform record, double click inside it. Click outside the record to return to normal size.
TRANSFORM ( f )
To transform a list of points, enter the point names separated by commas (','). Two points separated by a dash ('-') or dots ('..') indicate a range of points. Entering "*.*" indicates all current points.Choose to transform By "Values", "Points", or "Helmert's" (using Helmert's Similarity Transformation) by clicking on the title.
Points may be:
- Shifted
- Scaled
- Rotated
Directions and angles must be entered in DMS, of the form DDD.MMSSSS... or DDD°MM'SS.SS..." (seconds decimals and quadrantal bearings allowed when set). Entering (or clicking) two points separated by two dots ('Pt1..Pt2') will retrieve the distance or direction inverse between those points. Simple mathematical expressions are allowed.
In By Values mode ONLY, Entering (or clicking) two points separated by two dots ('Pt1..Pt2') will retrieve the appropriate 1-dimensional difference between those points (Northing, Easting or Elevation). In By Points mode, this notation will retrieve the distance or direction inverse between those points as usual.
Values Example
Load sample data (Points area). Enter the transform data – Points "601..606", About "605", Northing Shift "-5.125", Easting Shift "-4.915", Elevation Shift "1.000", Rotation "355.2705" and choose "Transform". Leave Scale Factor blank. Choose to commit to the transformation to edit the points.Notice that the house has been moved and rotated within the lot. Linework will follow points when they are edited or transformed.
Try entering "3..513" in the Northing Shift, Easting Shift, and Elevation Shift areas. Notice how only the 1-dimensional component is returned instead of the usual 2-dimensional inverse value.
Points Example
Next, click the "Values" link to toggle to Points mode. Enter a direction of "505..501", a distance of "3", and an Elevation Shift of "601..505". Enter "606..601" for Direction 1, and "501..505" for Direction 2. Transform the points.Notice that the house has been turned to the destination direction – parallel to the West lot boundary. The elevations have all been shifted to 0, which was the difference between points 601 and 6. The house has been shifted along a direction parallel to the West boundary.
Helmert's Example
Next, click the title again to switch to Helmert's mode. Transform points "1-5,101-106". Enter "1,2,3,4,5" for the Field List, and "501,502,503,504,505" for the Control List.Note that the values must correspond, in order – in this example, Field Point 1 is a measurement of Control Point 501, and so on. Transform the points. You can choose to scale the points by the computed factor, or fix the scale at 1. Inspect the preliminary results, then choose Ok to commit.
Notice that the Field Points (and other entered points) have been transformed to fit the Control Points with minimized residuals. Elevations are not affected.
ADJUST RECORD
The Adjust Record displays a history of all traverse adjustments performed. To see previous adjustments, simply scroll through the text box. To see full details of even the most recent adjustment, you will need to expand the record or scroll up.To expand the adjust record, double click inside it. Click outside the record to return to normal size.
ADJUST ( j )
You can adjust closed traverses by Compass Rule (horizontal) or Vertical Balance (vertical). Switch between adjust types by clicking on the title. Traverses can close back to the original starting points or to other fixed control points.Compass Rule
To perform a Compass Rule horizontal traverse adjustment, enter the required existing points, always in the direction of the traverse progression (NOT in order of instrument setup and backsight). An asterisk ('*') after a point (eg: Pt*) indicates that the point is a sideshot from the last main traverse point."Start" point(s) are the 1-2 fixed points at the beginning of the traverse. These points cannot be sideshots and will not be adjusted.
"Close" point(s) are the 1-2 fixed points at the end of the traverse. These points cannot be sideshots and will not be adjusted. Start and Close points may be the same.
"Adj", or Adjust points, are the points which will be adjusted. At least 2 main traverse (non-sideshot) points must be entered, or at least 3 if 2 close points are entered. The last 1-2 main traverse Adjust points MUST match the 1-2 Close points.
If 2 Start points and 2 Close points are entered, an angle balance will be performed prior to the compass rule adjustment. If only 1 Start and/or Close point is entered, only a compass rule adjustment will be performed.
Vertical Adjust
To perform a Vertical Adjust, enter the points just like the Compass Rule adjustment. However, in the case of multiple Start and Close points, the closure will be performed only between the last Start point and the first Close point only. If there's a second Close point, it will receive the same adjustment as the first.Vertical adjustments are weighted according to line length, with shorter lines receiving a smaller adjustment.
Example
Load sample data (Points area). Enter data as follows to form a closed-loop traverse:- Start Points: "101,102"
- Close Points: "101,102"
- Adjust Points: "103,104,105,106" (or "103-106")
Choose "Solve" to see results. Close points do NOT need to be the same as Start points, but they can be. Choose "Adjust" to permanently edit the points database.
Notice that the points have been adjusted horizontally, but not vertically.
Next, click on the "Compass Rule" title to change to Vertical Adjust. Leave the fields the same, and choose "Solve" to see the results.
Notice that the vertical closure at the last traverse point (106) isn't perfect – that's because the program uses the same adjustment for the second close point as for the first. Choose "Adjust" to permanently edit the points database, this time updating the elevations.
Tips
Points, even Start and Close points, must always be entered in the direction of the traverse progression (NOT in order of instrument setup and backsight). The last 1-2 main traverse Adjust points MUST correspond to the 1-2 Close points.Always check the results and the sketch using the "Solve" button before using "Adjust" to permanently update the points database.
Review that the Adjust settings (in the Settings area) are configured correctly before performing an adjustment. To see more detailed analysis, choose "Detailed" info instead of "Quick".
Methodology
Adjustments are performed from existing points, not RAW observations. However, RAW observations are interpolated from existing point coordinates, which produces the same results without requiring a separate observation data file.Traverses are adjusted in two steps: Angle Balance and Compass Rule.
Angle Balance compares the calculated closing direction to the observed closing direction. If the closure is acceptable, each observed angle receives an identical adjustment, regardless of the length of the observation line. Angle balance requires 2 start points and 2 close points to work. If you want to adjust using only the compass rule, enter only 1 Start point and/or 1 Close point.
If you only wish to enter a closing angle (no distance was observed), a dummy point must be entered, preferably at the known closing distance.
Compass Rule adjusts points based on the traverse misclosure Angle Balance. (Remember, balancing angles can sometimes make the traverse closure larger.) Coordinates are adjusted based on line length, with longer observations receiving larger adjustments.
Balancing a traverse with only a fixed opening/closing direction is not yet possible in Q-Cogo. Starting on 2 fixed points at the initial direction will approximate this result, but the first observed distance will be held fixed.
Misclosure Calculations
Angle misclosure is calculated by comparing opening and closing directions, only if 2 Start points and 2 Close points are entered.Distance misclosure is calculated at the first Close point. The second close point will be used for angle misclosure calculations only.
Traverse length is calculated from the last Start point to the first Close point. Distances between Start and Close points are not part of the traverse (and are not necessarily observed) and cannot be included in the traverse length.
Relative precision is computed by dividing the traverse length by the total misclosure and is rounded to 2 significant figures.
AREA RECORD
The Area Record displays a history of all area calculations performed. To see previous areas, simply scroll through the text box.To expand the area record, double click inside it. Click outside the record to return to normal size.
AREA ( a )
To calculate the area bounded by a list of points, along with its corresponding perimeter, enter the point names separated by commas (','). Two points separated by a dash ('-') or dots ('..') indicate a range of points. Entering "*.*" indicates all current points, in their current order.An asterisk ('*') after a point (eg: Pt*) indicates a radial point on a curve with the shorter of two possible arc lengths. An asterisk before a point (eg: *Pt) indicates the longer arc length.
Bounding points and curves may be entered in a clockwise or counter-clockwise manner. The bounding path will automatically close to the first point. The bounding path must not cross itself or use a non-radial point more than once.
Before accepting an area calculation, inspect the sketch of the operation to ensure that your path does not intersect or meet itself, and that any curves deflect in the correct direction.
Example
Load sample data (Points area). Define the area of the outlined lot as follows: "501,502,503,504,506*,505". Notice that the "506*" denotes the centre of the curve. Eliminating this point and entering "501,502,503,504,505" excludes the segment area.Enter "601-606" to take the area of the house.
SOLVER RECORD
The Solver Record displays a history of all solver calculations performed. To see previous triangle or curve solutions, simply scroll through the text box.To expand the solver record, double click inside it. Click outside the record to return to normal size.
SOLVER ( l )
Use the solver to solve triangles or circular curves. Switch between solver shapes by clicking on the title.To solve a triangle, enter 3 values, leave the other 3 blank, and choose "Solve". At least 1 of the values must be a side length.
To solve a circular curve, enter any 2 values, leave the other 3 blank, and choose "Solve". If entering Tangent and Length, Tangent must be negative to indicate a Delta greater that 180°.
In either Triangle or Curve mode, some value combinations may produce impossible shapes or shapes with extremely sensitive geometry.
Angles must be entered in DMS, of the form DDD.MMSSSS... or DDD°MM'SS.SS..." (seconds decimals allowed). Entering two points separated by two dots ('Pt1..Pt2') will retrieve the distance or direction inverse between those points. Simple mathematical expressions are allowed.
Example
In Triangle mode, enter 45°00'00" for A, "23.000" for a, "30.000" for b, and choose "Solve". Leave the other values blank. Notice that this input is ambiguous, so Q-Cogo provides two possible solutions. Leaving A blank and entering 45°00'00" for B produces only 1 solution.Next, click "Triangle" to toggle to Curve mode. Enter "150.000" for Radius, "126.000" for Length, and choose "Solve". Entering "-23.000" for Tangent and "126.000" for Length will yield a curve with a Delta value larger than 180°. (Note that a positive Tangent in this same case would yield an impossible curve.)
PRECISION
To change the display precision for a particular value type, simply pick it from the appropriate drop down list. Settings will be reflected immediately in the points record. Other records will reflect the change in the results of the next operation.Changing display precision will not affect stored point precision. Stored points always carry ten decimal places to minimize rounding errors.
INPUT CONSTANTS
To apply a scale factor to entered distances, enter a value other than 1 for "SF". The scale factor will not be applied to coordinates, other scale factors, or HI / HT.To apply a rotation angle to entered directions, enter a non-zero value for "Rot". The angle will not be applied to other rotations, interior angles, or zenith angles.
Angles must be entered in DMS, of the form DDD.MMSSSS... or DDD°MM'SS.SS..." (seconds decimals and quadrantal bearings allowed). Entering (or clicking) two points separated by two dots ('Pt1..Pt2') will retrieve the distance or direction inverse between those points. Simple mathematical expressions are allowed.
UNITS
To change the working units, simply select a new value from the drop-down list. Changing units only changes the displayed units and does NOT apply a scale factor. (To scale existing values, use "Transform". To scale input values, use "Input Constants".)Mixing metric and imperial units is not allowed. For example, selecting "Feet" as a distance unit will automatically change the area unit to "Acre". Changing "Disp?" changes the unit output visibility.
Selecting "Azimuth" for direction will input and output full-circle azimuths, measured clockwise form North. Choosing "Bearing" will use the more traditional quadrantal bearings instead (NE, SE, SW, or NW). The direction setting does not apply to angles.
TRAVERSE TOLERANCES
To change the traverse closure tolerance settings, simply select new values from the drop-down lists.If the values calculated during the course of the traverse adjustment are higher than the chosen tolerances, the adjustment will fail.
"Prec" is the minimum relative precision for the traverse. "Misc" is the maximum allowable absolute distance misclosure, horizontally or vertically. "Angle" is the maximum allowable angle adjustment to each traverse leg.
The "Info" toggle controls the level of detail in the traverse report. Choose "Quick" for a brief overview, and "Detailed" for full analysis.
HELP ( h )
To get help on a topic, choose the appropriate link from the list. The help content box will scroll to the topic. Scroll through the help content box to browse all help topics.Each area in Q-Cogo includes pop-up help topics relevant to that area. Click on the nearest "?" icon learn more about using a feature.
SHORTCUT KEYS
For quick access, each menu item has a shortcut key – to find it, hover over the menu link. The following is a list of current menu shortcut keys:Points:p
Traverse:t
Inverse:i
Intersect:x
Transform:f
Adjust:j
Area:a
Solver:l
Settings:s
Help:h
To navigate through the sketch / inputs:
Pan:Arrow Keys
Zoom:Page up / Page Down
Refresh:Home
Next:Tab / Enter
To control the sketch linework tools:
Delete:Ctrl+d
Arcs:Ctrl+a
Lines:Ctrl+l
Cancel:Esc
ABBREVIATIONS
The following is a complete index of technical abbreviations used in Q-Cogo:'Feet
+EEasting Shift
+NNorthing Shift
+ZElevation Shift
BCBeginning of Curve
AdjAdjust
AngAngle
AzAzimuth
BrgBearing
BSBacksight
DescDescription
DirDirection
DispDisplay
DistDistance
DMSDegrees Minutes Seconds
EEasting
ECEnd of Curve
ftFeet
GrdGrade
HaHectare
HAHorizontal Angle
HDHorizontal Distance
HIHeight of Instrument
HTHeight of Target
LenLength
mMetres
MiscMisclosure
MOMid-Ordinate
NNorthing
PrecPrecision
PtPoint Name
RadRadius
RotRotation
SDSlope Distance
SFScale Factor
sqSquare
SSSideshot
StnStationing
TangTangent
TravTraverse
VDVertical Distance
VeEasting Residual
VnNorthing Residual
ZElevation
ZAZenith Angle